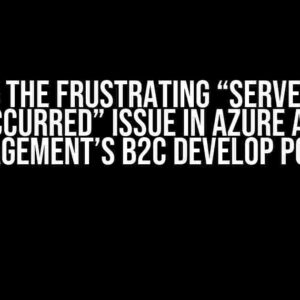Welcome to this tutorial on converting a flat file into a JSON structure using Azure Data Factory (ADF)! In this article, we’ll take you through a step-by-step guide on how to achieve this using ADF’s powerful data transformation capabilities. So, buckle up and let’s get started!
- What is Azure Data Factory?
- Why Convert Flat Files to JSON?
- Prerequisites
- Step 1: Create an Azure Data Factory Instance
- Step 2: Create a New Pipeline
- Step 3: Create a Source Dataset
- Step 4: Create a Sink Dataset
- Step 5: Create a Data Flow
- Step 6: Configure the Sink
- Step 7: Run the Pipeline
- Conclusion
- Additional Resources
What is Azure Data Factory?
Azure Data Factory (ADF) is a cloud-based data integration service offered by Microsoft Azure. It allows you to create, schedule, and manage data pipelines across different sources and destinations. With ADF, you can integrate data from various sources, transform and process it, and load it into a target system. One of the key features of ADF is its ability to convert and transform data from one format to another, which is exactly what we’ll be doing in this tutorial!
Why Convert Flat Files to JSON?
Flat files, such as CSV or text files, are a common data format used in many industries. However, they have limitations when it comes to data complexity and scalability. JSON (JavaScript Object Notation), on the other hand, is a lightweight, human-readable data format that’s widely used in web applications and APIs. Converting flat files to JSON can help you:
- Improve data readability and accessibility
- Enhance data scalability and performance
- Integrate data with modern web applications and APIs
- Simplify data processing and analysis
Prerequisites
Before we dive into the tutorial, make sure you have the following:
- Azure Data Factory account
- A flat file (e.g., CSV or text file) containing the data you want to convert
- Basic knowledge of ADF and data transformation concepts
Step 1: Create an Azure Data Factory Instance
If you haven’t already, create an Azure Data Factory instance by following these steps:
- Go to the Azure portal (https://portal.azure.com) and sign in with your Azure account
- Click on “Create a resource” and search for “Data Factory”
- Click on “Create” and follow the prompts to create a new Data Factory instance
- Wait for the deployment to complete, then click on “Go to resource” to access your new Data Factory instance
Step 2: Create a New Pipeline
In your ADF instance, create a new pipeline by following these steps:
- Click on “Author & Monitor” and then click on “Create pipeline”
- Enter a name for your pipeline, and optionally, a description
- Click on “Create” to create the pipeline
Step 3: Create a Source Dataset
Next, create a source dataset that points to your flat file:
- In the pipeline, click on “New dataset” and search for “Delimited text”
- Select “Delimited text” and click on “Continue”
- Enter a name for your dataset, and then configure the following settings:
| Setting | Value |
| File path | The path to your flat file (e.g., csv or txt file) |
| File format | Delimited text |
| Compression type | |
| Column delimiter | Comma (or select a delimiter that matches your file) |
Step 4: Create a Sink Dataset
Create a sink dataset that points to a JSON file:
- In the pipeline, click on “New dataset” and search for “JSON”
- Select “JSON” and click on “Continue”
- Enter a name for your dataset, and then configure the following settings:
| Setting | Value |
| File path | The path to your target JSON file |
| File format | JSON |
| Compression type |
Step 5: Create a Data Flow
Create a data flow that transforms the flat file data into JSON format:
- In the pipeline, click on “Add activity” and search for “Data flow”
- Select “Data flow” and click on “Continue”
- Name your data flow, and then add the source dataset as an input
- Add a “Translate” transformation to convert the flat file data into JSON format
{
"type": "translate",
"name": "Convert to JSON",
"inputs": [
{
"referenceName": "sourceDataset",
"type": "DatasetReference"
}
],
"schema": [
{
"name": "column1",
"type": "string"
},
{
"name": "column2",
"type": "integer"
}
// Add more columns as needed
],
"format": "json"
}
Step 6: Configure the Sink
Configure the sink to write the transformed data to a JSON file:
- In the data flow, click on “Add sink” and select the sink dataset you created earlier
- Configure the sink settings as follows:
| Setting | Value |
| Output to file | true |
| File name | The name of your target JSON file |
Step 7: Run the Pipeline
Run the pipeline to execute the data flow and convert the flat file to JSON format:
- In the pipeline, click on “Debug” to run the pipeline in debug mode
- Monitor the pipeline execution and verify that the data is transformed correctly
- Once satisfied, click on “Publish” to publish the pipeline
Conclusion
And that’s it! You’ve successfully converted a flat file into a JSON structure using Azure Data Factory. With ADF, you can easily integrate data from different sources, transform and process it, and load it into a target system. By following this tutorial, you’ve taken the first step in unlocking the power of ADF for your data integration needs.
Remember to explore more features and capabilities of ADF, such as data validation, data quality, and data security, to take your data integration to the next level. Happy integrating!
Additional Resources
For more information on Azure Data Factory and data transformation, check out the following resources:
- Azure Data Factory documentation: https://docs.microsoft.com/en-us/azure/data-factory/
- Azure Data Factory tutorials: https://docs.microsoft.com/en-us/azure/data-factory/tutorial-transform-json-format
- Azure Data Factory community: https://techcommunity.microsoft.com/t5/Azure-Data-Factory/ct-p/AzureDataFactory
Frequently Asked Question
Get ready to dive into the world of data transformation with Azure Data Factory! Here are some frequently asked questions about converting a flat file into a JSON structure using ADF.
Q1: What is the most efficient way to convert a flat file into a JSON structure in Azure Data Factory?
You can use the “Flat file” dataset and “JSON” dataset in Azure Data Factory to convert a flat file into a JSON structure. Simply create a pipeline, add a “Copy data” activity, and configure the source as the flat file dataset and the sink as the JSON dataset. ADF will take care of the rest!
Q2: Can I customize the JSON structure during the conversion process in Azure Data Factory?
Absolutely! Azure Data Factory provides a “Mapping” tab in the “Copy data” activity where you can specify the JSON structure you want to achieve. You can map columns, define hierarchies, and even use Azure Data Factory’s built-in functions to transform your data during the conversion process.
Q3: How do I handle errors during the flat file to JSON conversion process in Azure Data Factory?
Azure Data Factory provides a “Error handling” tab in the “Copy data” activity where you can specify how to handle errors during the conversion process. You can choose to ignore errors, log errors, or even redirect failed rows to a separate file or table.
Q4: Can I use Azure Data Factory to convert large flat files into JSON structures?
Yes, you can! Azure Data Factory is designed to handle large-scale data transformations and can handle massive flat files with ease. You can even use Azure Data Factory’s scalability features to parallelize the conversion process and reduce processing time.
Q5: Are there any limitations to converting flat files into JSON structures in Azure Data Factory?
While Azure Data Factory is incredibly powerful, there are some limitations to consider. For instance, Azure Data Factory has file size limits for certain file types, and very complex JSON structures may require additional processing power or custom coding. However, these limitations can be easily worked around with some planning and creativity!