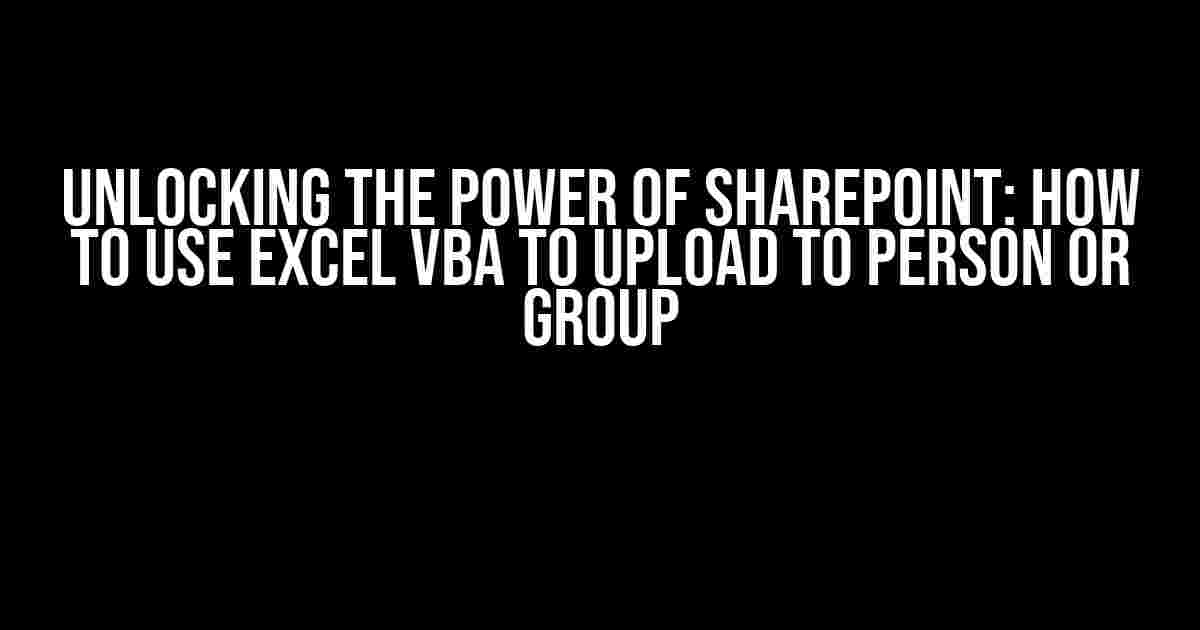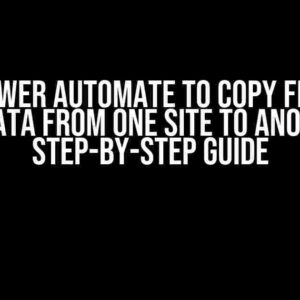Are you tired of manually uploading files to SharePoint, only to struggle with tedious workflows and endless permission issues? Look no further! In this comprehensive guide, we’ll show you how to harness the potential of Excel VBA to upload files directly to a Person or Group in SharePoint, streamlining your workflow and revolutionizing your data management.
What You’ll Need
To get started, you’ll need the following:
- Microsoft Excel with VBA (Visual Basic for Applications) enabled
- A SharePoint site with the necessary permissions to upload files
- A Person or Group in SharePoint where you want to upload the files
Step 1: Setting Up Your SharePoint Connection
Before we dive into the VBA code, let’s establish a connection to your SharePoint site using Excel VBA.
Sub SharePointConnection()
' Declare the SharePoint URL and library
Dim sharePointUrl As String: sharePointUrl = "https://your-sharepoint-site.sharepoint.com"
Dim libraryName As String: libraryName = "Your Library Name"
' Create a new instance of the SharePoint object
Dim sp As New SharePointConnection
' Set the SharePoint URL and library
sp Url := sharePointUrl
sp LibraryName := libraryName
' Authenticate with SharePoint using credentials
sp Authenticate "YourUsername", "YourPassword"
End Sub
Replace the placeholders with your actual SharePoint URL, library name, username, and password.
Step 2: Creating the VBA Script
Now that we have our SharePoint connection established, let’s create a VBA script to upload a file to a Person or Group.
Sub UploadFileToPersonOrGroup()
' Declare the file path and name
Dim filePath As String: filePath = "C:\Path\To\Your\File.xlsx"
Dim fileName As String: fileName = "YourFileType.xlsx"
' Declare the Person or Group ID in SharePoint
Dim personOrGroupId As String: personOrGroupId = "12345"
' Create a new instance of the SharePoint upload class
Dim upload As New SharePointUpload
' Set the file path and name
upload.FilePath := filePath
upload.FileName := fileName
' Set the Person or Group ID
upload.PersonOrGroupId := personOrGroupId
' Upload the file to SharePoint
upload.UploadFile
End Sub
Replace the placeholders with your actual file path, name, and Person or Group ID.
Breaking Down the Script
Let’s take a closer look at the script and what each section does:
Dim filePath As String: filePath = "C:\Path\To\Your\File.xlsx": Declares the file path and name of the file you want to upload.Dim personOrGroupId As String: personOrGroupId = "12345": Declares the Person or Group ID in SharePoint where you want to upload the file.Dim upload As New SharePointUpload: Creates a new instance of the SharePoint upload class.upload.FilePath := filePath: Sets the file path and name for the upload.upload.PersonOrGroupId := personOrGroupId: Sets the Person or Group ID for the upload.upload.UploadFile: Uploads the file to SharePoint using the specified settings.
Step 3: Running the Script
Now that we’ve created the VBA script, let’s run it to upload the file to SharePoint!
Sub RunUploadScript()
' Call the UploadFileToPersonOrGroup subroutine
Call UploadFileToPersonOrGroup
End Sub
Click Run or press F5 to execute the script. If successful, you should see the file uploaded to the specified Person or Group in SharePoint.
Troubleshooting Common Issues
Encountering issues with your VBA script? Here are some common problems and solutions:
| Issue | Solution |
|---|---|
| Authentication failed | Check your SharePoint URL, username, and password. Ensure you have the necessary permissions to upload files. |
| File not found | Verify the file path and name are correct. Ensure the file exists in the specified location. |
| Person or Group ID invalid | Check the Person or Group ID in SharePoint. Ensure it’s correct and valid. |
Best Practices and Tips
To get the most out of your VBA script, follow these best practices and tips:
- Use a consistent naming convention: Use a consistent naming convention for your files and folders to ensure easy identification and organization.
- Test your script: Test your script with different files and Person or Group IDs to ensure it’s working as expected.
- Use error handling: Implement error handling to catch and resolve common issues, such as authentication failures or file not found errors.
- Optimize performance: Optimize your script’s performance by minimizing unnecessary operations and using efficient coding practices.
Conclusion
With this comprehensive guide, you’ve successfully created a VBA script to upload files directly to a Person or Group in SharePoint! By following the steps and best practices outlined above, you’ll be able to streamline your workflow, reduce manual errors, and increase productivity.
Remember to explore the vast capabilities of Excel VBA and SharePoint, and don’t hesitate to reach out if you have any further questions or need assistance with customizing your script.
Happy coding, and happy automating!
Here are 5 Questions and Answers about “Excel VBA to upload to Person or Group in SharePoint” in a creative voice and tone:
Frequently Asked Question
Get ready to supercharge your Excel skills and conquer the world of SharePoint uploads with VBA! Here are some answers to your burning questions.
What is the best way to upload files from Excel to a SharePoint site using VBA?
The best way is to use the SharePoint REST API to upload files to SharePoint from Excel VBA. You can use the `MSXML2.XMLHTTP` object to send a POST request to the SharePoint API with the file data. This method is fast, efficient, and allows for easy error handling.
How do I authenticate with SharePoint using VBA?
You can use the `ADODB.Connection` object to authenticate with SharePoint using your Windows credentials. Alternatively, you can use the `MSXML2.XMLHTTP` object with basic authentication using your SharePoint username and password. Make sure to handle errors and implement proper security measures to protect your credentials.
Can I upload files to a specific SharePoint folder using VBA?
Yes, you can! By specifying the folder URL in the SharePoint REST API request, you can upload files to a specific folder. Use the `Web.AddFolder` method to create a new folder if it doesn’t exist, and then upload the file using the `Web.AddFile` method.
How do I handle errors when uploading files to SharePoint using VBA?
Use error handling techniques like `On Error GoTo` to catch and handle errors during the upload process. Check the HTTP status code and error messages from the SharePoint API to identify the cause of the error. You can also use `Try…Catch` blocks to handle errors in a more structured way.
Can I upload files to a SharePoint site using VBA without using the SharePoint REST API?
While it’s possible to use other methods like `WebDav` or `SharePoint Designer`, using the SharePoint REST API is the recommended approach. It’s more efficient, scalable, and flexible. However, if you’re working with an older SharePoint version, you might need to use other methods.