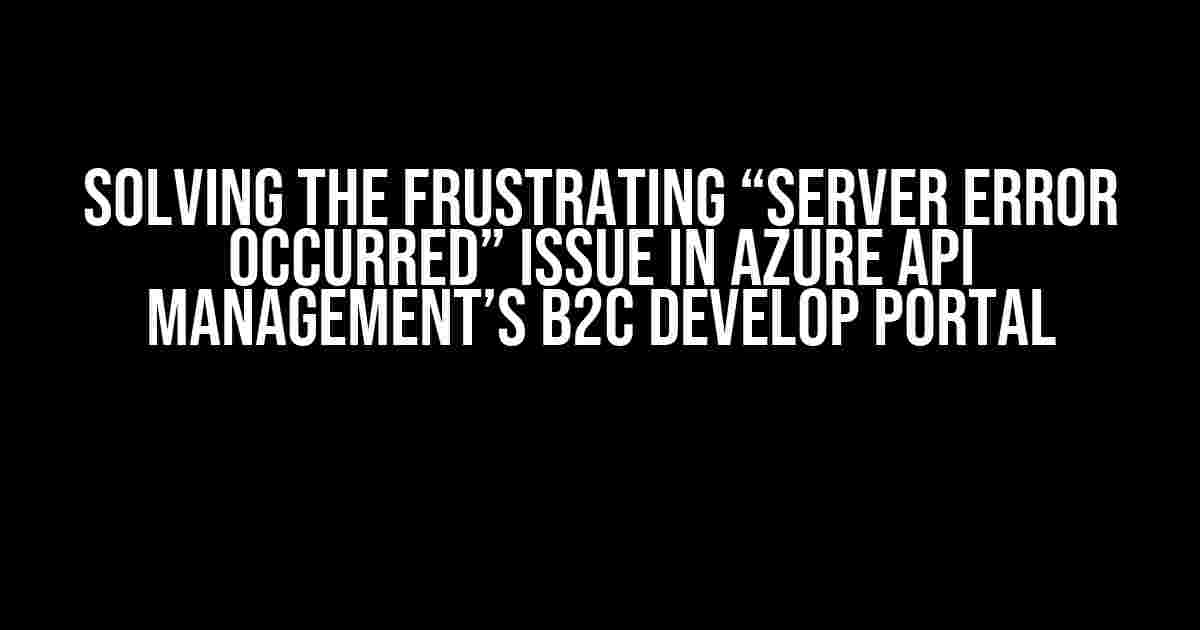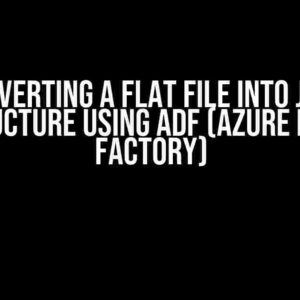Are you tired of staring at the cryptic “Server error occurred” message in Azure API Management’s B2C Develop portal, wondering what on earth is going on? You’re not alone! In this article, we’ll dive into the common causes of this error and provide you with step-by-step solutions to get your B2C implementation back on track.
Understanding the Error
The “Server error occurred” message is a generic error that can be triggered by a variety of issues. Before we dive into the fixes, let’s take a closer look at the error itself.
{
"error": {
"code": "InternalServerError",
"message": "Server error occurred",
"innerError": []
}
}
In most cases, the error message doesn’t provide much context, leaving you to troubleshoot the issue blindly. Fear not, dear reader, for we’ve got you covered!
Cause 1: Configuration Issues
One of the most common causes of the “Server error occurred” message is a misconfigured B2C tenant or Azure API Management instance.
- Check your B2C tenant configuration:
- Verify that your B2C tenant is properly configured and active.
- Ensure that the correct Azure subscription is linked to your B2C tenant.
- Review your Azure API Management instance configuration:
- Verify that your Azure API Management instance is properly configured and active.
- Ensure that the correct API Management instance is linked to your B2C tenant.
If you’ve double-checked your configuration and everything looks correct, it’s time to move on to the next potential cause.
Cause 2: Policy Issues
B2C policies can be finicky, and even a small mistake can trigger the “Server error occurred” message.
- Review your B2C policies:
- Verify that your policies are correctly configured and formatted.
- Check for any syntax errors or typos in your policy code.
- Try debugging your policies:
- Enable policy debugging in Azure API Management.
- Analyze the policy execution logs to identify the exact point of failure.
If you’ve checked your policies and they seem correct, it’s time to investigate further.
Cause 3: Azure AD B2C Cache Issues
The Azure AD B2C cache can sometimes become outdated or corrupted, leading to the “Server error occurred” message.
Try the following:
- Clear the Azure AD B2C cache:
- Go to the Azure AD B2C portal.
- Click on the “Troubleshooting” tab.
- Click the “Clear cache” button.
- Verify that the cache clearing process was successful.
If clearing the cache doesn’t resolve the issue, it’s time to look at the Azure API Management side of things.
Cause 4: Azure API Management Cache Issues
The Azure API Management cache can also become outdated or corrupted, causing the “Server error occurred” message.
Try the following:
- Clear the Azure API Management cache:
- Go to the Azure API Management portal.
- Click on the “APIs” tab.
- Click on the “Cache” tab.
- Click the “Clear cache” button.
- Verify that the cache clearing process was successful.
If clearing the cache doesn’t resolve the issue, it’s time to investigate further.
Cause 5: Network Connection Issues
Sometimes, the “Server error occurred” message can be caused by network connection issues or firewall restrictions.
Try the following:
- Verify your network connection:
- Check your internet connection to ensure it’s stable and working correctly.
- Verify that there are no firewall restrictions blocking your connection to Azure API Management or Azure AD B2C.
- Try accessing Azure API Management or Azure AD B2C from a different network or location.
If none of the above solutions resolve the issue, it’s time to reach out to Azure support for further assistance.
Additional Troubleshooting Steps
In addition to the above causes, here are some additional troubleshooting steps you can take:
- Check the Azure API Management and Azure AD B2C logs for any error messages or clues.
- Verify that your Azure subscription is active and has sufficient resources.
- Try accessing the B2C Develop portal using a different browser or device.
- Disable any recently installed browser extensions or plugins that may be interfering with the portal.
Conclusion
The “Server error occurred” message in Azure API Management’s B2C Develop portal can be frustrating, but with the right troubleshooting steps, you can resolve the issue and get back to developing your B2C implementation.
Remember to stay calm, methodically work through the potential causes, and don’t hesitate to reach out to Azure support if you need further assistance. With persistence and patience, you’ll be back on track in no time!
| Cause | Solution |
|---|---|
| Configuration Issues | Check B2C tenant and Azure API Management instance configurations. |
| Policy Issues | Review and debug B2C policies. |
| Azure AD B2C Cache Issues | Clear the Azure AD B2C cache. |
| Azure API Management Cache Issues | Clear the Azure API Management cache. |
| Network Connection Issues | Verify network connection and check for firewall restrictions. |
We hope this article has been helpful in resolving the “Server error occurred” issue in Azure API Management’s B2C Develop portal. If you have any further questions or need additional assistance, please don’t hesitate to ask!
Frequently Asked Questions
Don’t let server errors bring you down! Get the answers you need to troubleshoot and resolve common issues with B2C on Azure API Management Developer portal.
What causes a server error when using B2C on Azure API Management Developer portal?
Server errors can occur due to various reasons such as incorrect configuration, authentication issues, or network connectivity problems. Make sure to check the Azure API Management Developer portal logs for more detailed error messages to help you identify the root cause of the issue.
How do I troubleshoot a server error on Azure API Management Developer portal?
To troubleshoot a server error, try the following steps: 1) Check the Azure API Management Developer portal logs for error messages, 2) Verify your configuration settings, 3) Test your API calls using tools like Postman or cURL, and 4) Reach out to Azure support or online forums for further assistance.
What are some common error codes related to server errors on Azure API Management Developer portal?
Some common error codes include 500, 502, 503, and 504, which indicate internal server errors, bad gateway errors, service unavailable errors, and gateway timeout errors, respectively. Research each error code to understand the possible causes and solutions.
Can I prevent server errors from occurring on Azure API Management Developer portal?
Yes, you can take preventive measures to minimize the likelihood of server errors. Ensure that your configuration settings are correct, regularly monitor your API usage and performance, and implement error handling and retry mechanisms in your code.
Where can I find more resources to help me resolve server errors on Azure API Management Developer portal?
You can find additional resources on the Azure API Management documentation, Microsoft Azure blog, and online forums like Stack Overflow and Azure Feedback Forum. Don’t hesitate to reach out to Azure support or seek help from the community if you’re stuck!