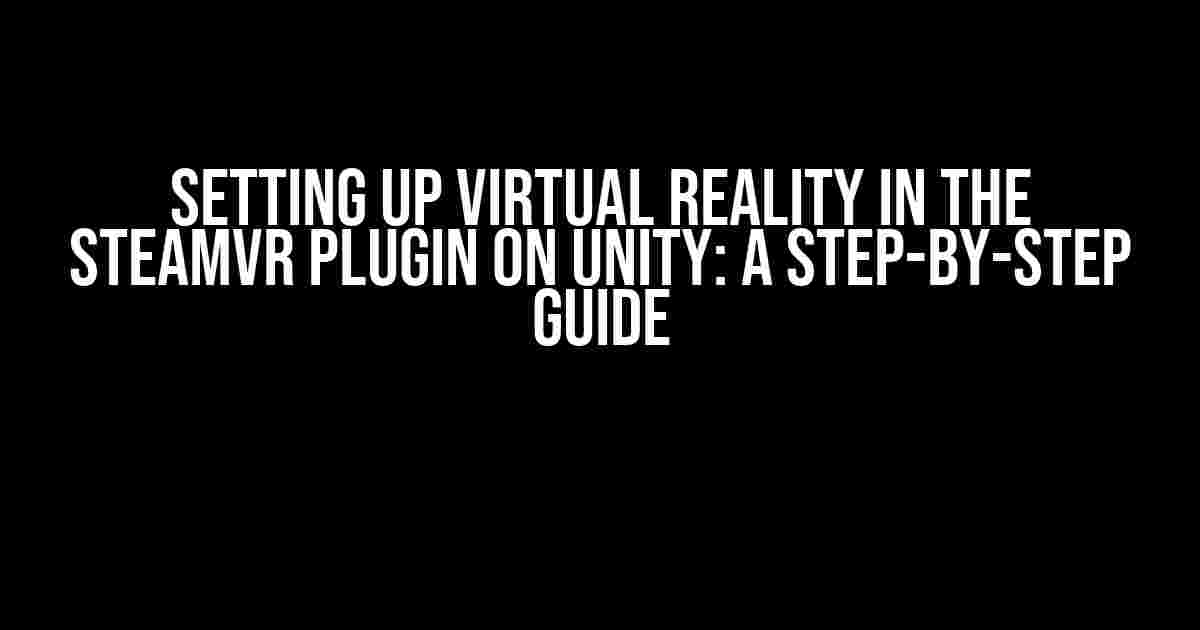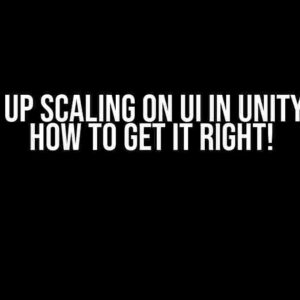If you’re looking to create an immersive virtual reality experience in Unity, you’re in the right place! Setting up SteamVR in Unity can seem daunting, but fear not, dear developer, for we’ve got you covered. In this article, we’ll take you by the hand and guide you through the process of setting up virtual reality in the SteamVR plugin on Unity. Buckle up and let’s dive in!
Prerequisites
Before we begin, make sure you have the following:
- Unity Hub installed on your computer (version 2018.3 or later)
- SteamVR plugin installed in Unity (we’ll cover this in the next step)
- A SteamVR-compatible headset (e.g., HTC Vive, Oculus Rift, etc.)
- A decent computer that meets the system requirements for SteamVR
Installing the SteamVR Plugin
If you haven’t already, install the SteamVR plugin in Unity. Here’s how:
- Open Unity Hub and create a new project or open an existing one.
- In the Unity editor, navigate to
Window>Package Manager. - In the Package Manager window, click the
+icon at the top-right corner. - Type “SteamVR” in the search bar and select the
SteamVR Pluginfrom the results. - Click
Installto install the plugin.
Configuring the SteamVR Plugin
Now that we have the plugin installed, let’s configure it:
- Navigate to
Edit>Project Settings>XR. - In the XR Settings window, select
SteamVRas theTarget Device. - Under
SteamVR Settings, make sure the following options are enabled: Enable SteamVRUse SteamVR Camera RigUse SteamVR Tracking System
Setting Up the Camera Rig
The camera rig is crucial for a smooth VR experience. Here’s how to set it up:
- In the Hierarchy panel, right-click and select
SteamVR>Camera Rig. - Name the new camera rig “SteamVRCameraRig” (or any name you prefer).
- Drag and drop the SteamVRCameraRig into the scene.
- In the Inspector panel, set the
Camera TypetoSteamVR Camera.
Setting Up the Tracking System
The tracking system allows SteamVR to track the user’s head movements. Here’s how to set it up:
- In the Hierarchy panel, right-click and select
SteamVR>Tracking System. - Name the new tracking system “SteamVRTrackingSystem” (or any name you prefer).
- Drag and drop the SteamVRTrackingSystem into the scene.
- In the Inspector panel, set the
Tracking System TypetoSteamVR Tracking System.
Adding Controllers
Controllers are essential for interacting with the virtual environment. Here’s how to add them:
- In the Hierarchy panel, right-click and select
SteamVR>Controller (Left). - Name the new controller “SteamVRLeftController” (or any name you prefer).
- Drag and drop the SteamVRLeftController into the scene.
- Repeat the process for the right controller.
Configuring the Scene
Now that we have the plugin configured, let’s set up the scene:
- Create a new scene or open an existing one.
- Add a
SteamVR Camera Rigto the scene (we created this earlier). - Add a
SteamVR Tracking Systemto the scene (we created this earlier). - Add the
SteamVRLeftControllerandSteamVRRightControllerto the scene (we created these earlier).
Adding a VR-Ready Character
A VR-ready character is essential for a immersive experience. Here’s how to add one:
- Create a new game object or use an existing one.
- Add a
SteamVRCharacterControllercomponent to the game object. - Configure the character controller as desired (e.g., set the movement speed, etc.).
Building and Running the Scene
Now that we have the scene set up, let’s build and run it:
- Go to
File>Build Settings. - In the Build Settings window, select the
SteamVRtarget. - Click
Buildto build the scene. - Open the built scene in SteamVR.
- Put on your VR headset and enjoy the experience!
Troubleshooting
If you encounter any issues during the setup process, here are some common solutions:
| Issue | Solution |
|---|---|
| SteamVR plugin not installing | Check that you have the correct version of Unity and that the plugin is compatible with your version. |
| Camera rig not tracking correctly | Check that the camera rig is correctly set up and that the tracking system is enabled. |
| Controllers not working | Check that the controllers are correctly set up and that the tracking system is enabled. |
Remember to always follow the official Unity and SteamVR documentation for the most up-to-date instructions and troubleshooting tips.
And there you have it! With these steps, you should now have a fully functional virtual reality experience set up in the SteamVR plugin on Unity. Happy developing!
Conclusion
Setting up virtual reality in the SteamVR plugin on Unity may seem daunting, but with these steps, you should be well on your way to creating an immersive VR experience. Remember to always follow the official Unity and SteamVR documentation for the most up-to-date instructions and troubleshooting tips.
If you have any questions or need further assistance, feel free to ask in the comments below. Happy developing, and we’ll see you in the virtual world!
Further Reading
If you’re looking for more information on setting up virtual reality in Unity, here are some additional resources:
- Unity’s official VR documentation: https://docs.unity3d.com/Manual/VROverview.html
- SteamVR’s official developer documentation: https://partner.steamgames.com/doc/features/steamvr
- Unity’s SteamVR plugin documentation: https://docs.unity3d.com/Packages/[email protected]/manual/index.html
Frequently Asked Questions
Get ready to dive into the world of virtual reality! Here are some frequently asked questions about setting up virtual reality in the SteamVR plugin on Unity:
Q1: What are the system requirements for setting up SteamVR on Unity?
To set up SteamVR on Unity, your system should meet the minimum requirements, which include Windows 10, Unity 2018.3 or later, SteamVR 2.0, and a compatible headset such as the HTC Vive or Oculus Rift. Make sure to check the official Unity and SteamVR websites for more detailed system requirements.
Q2: How do I set up the SteamVR plugin in Unity?
To set up the SteamVR plugin in Unity, go to the Unity Asset Store, search for SteamVR, and import the plugin into your project. Then, create a new scene, add the SteamVR Camera Rig and Controllers, and configure the settings according to your needs. Don’t forget to set up your headset and controllers before running the scene!
Q3: What is the difference between the SteamVR Camera Rig and the Main Camera in Unity?
The SteamVR Camera Rig is a special camera system designed for VR experiences, which includes two cameras for the left and right eyes, as well as a neck model to simulate the player’s head movements. The Main Camera, on the other hand, is the default camera in Unity used for non-VR scenes. To ensure a smooth VR experience, always use the SteamVR Camera Rig in your VR projects.
Q4: How do I optimize my Unity scene for better performance in VR?
To optimize your Unity scene for better performance in VR, start by reducing polygon counts, using texture compression, and implementing occlusion culling. You can also use Unity’s built-in tools, such as the Profiler and the Graphics Debugger, to identify performance bottlenecks and optimize your scene accordingly. Don’t forget to test your scene regularly to ensure a smooth VR experience!
Q5: Can I use SteamVR on Unity with a non-HTC Vive headset?
Yes, you can use SteamVR on Unity with a non-HTC Vive headset, such as the Oculus Rift or Windows Mixed Reality headsets. However, you may need to configure the SteamVR settings and plugins according to the specific headset you’re using. Make sure to check the official Unity and SteamVR documentation for more information on compatibility and setup instructions.
I hope this helps you get started with setting up virtual reality in the SteamVR plugin on Unity!