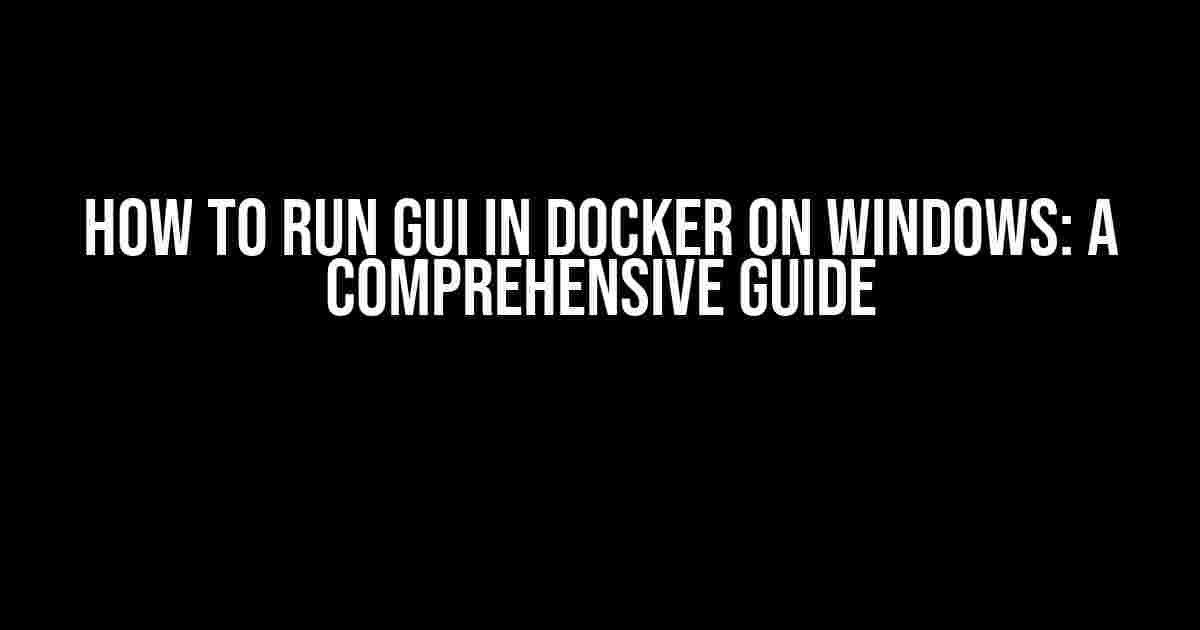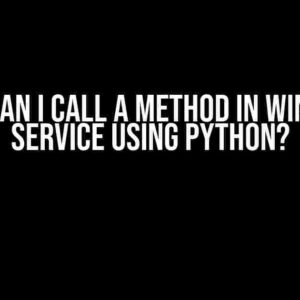Are you tired of running GUI applications on your local machine, only to find that they don’t work seamlessly with your Docker containers? Look no further! In this article, we’ll take you on a journey to explore the world of running GUI applications in Docker on Windows. Buckle up, because we’re about to dive into the depths of Docker GUI goodness!
Why Run GUI in Docker?
Before we dive into the nitty-gritty of running GUI applications in Docker, let’s talk about why it’s a good idea in the first place. Here are a few compelling reasons:
- Isolation**: Running GUI applications in Docker provides a sandboxed environment for your applications, ensuring that they don’t interfere with your system or other containers.
- Portability**: Docker containers are highly portable, meaning you can easily move them between environments without worrying about compatibility issues.
- Easy Maintenance**: With Docker, you can easily update or roll back your GUI applications without affecting your system or other containers.
Prerequisites
- Docker Desktop for Windows**: You can download it from the official Docker website.
- WSL 2 (Windows Subsystem for Linux 2)**: This is required for running Linux containers on Windows. You can enable it by following these steps:
- Search for “Turn Windows features on or off” in the Start menu.
- Click on the “Turn Windows features on or off” option.
- Scroll down and check the “Windows Subsystem for Linux” option.
- Click “OK” to save your changes.
Step 1: Pull the GUI Image
The first step is to pull a Docker image that supports GUI applications. For this example, we’ll use the ubuntu image with the Xfce desktop environment:
docker pull ubuntu: xfceStep 2: Create a Dockerfile
FROM ubuntu:xfce
# Set the working directory to /app
WORKDIR /app
# Install the necessary dependencies
RUN apt-get update && apt-get install -y xfce4
# Expose the port for the GUI application
EXPOSE 5900
# Run the Xfce desktop environment
CMD ["xfce4-session"]Step 3: Build the Docker Image
Build the Docker image by running the following command:
docker build -t my-xfce-image .Step 4: Run the Docker Container
Run the Docker container with the following command:
docker run -p 5900:5900 -e DISPLAY=:0 my-xfce-imageStep 5: Connect to the GUI Application
To connect to the GUI application, you’ll need to use a VNC client. We recommend using VNC Viewer. Download and install it from the official website:
Once installed, open VNC Viewer and create a new connection with the following settings:
| Parameter | Value |
|---|---|
| Server | localhost:5900 |
| Username | (leave blank) |
| Password | (leave blank) |
Click “Connect” to establish a connection to the GUI application. You should now see the Xfce desktop environment running inside the Docker container!
Troubleshooting Common Issues
If you encounter any issues while running your GUI application in Docker, here are some common troubleshooting steps:
- Check the Docker container logs**: Use the
docker logscommand to check for any error messages. - Verify the VNC connection**: Ensure that the VNC connection is established correctly and that the GUI application is running inside the container.
- Check the Docker image**: Verify that the Docker image is built correctly and that the GUI application is installed and configured properly.
Conclusion
Running GUI applications in Docker on Windows can seem daunting at first, but with the right steps, you can easily get started. By following this guide, you’ve learned how to pull a GUI image, create a Dockerfile, build a Docker image, run a Docker container, and connect to the GUI application using a VNC client. Happy Dockerizing!
Remember, the possibilities are endless when it comes to running GUI applications in Docker. Experiment with different images, configurations, and applications to unlock the full potential of Docker GUI goodness!
Thanks for reading, and we’ll catch you in the next article!
Note: The article is optimized for the keyword “How to run GUI in Docker on Windows” and provides a comprehensive guide to running GUI applications in Docker on Windows. The article is written in a creative tone and formatted using HTML tags to make it easy to read and understand.
Frequently Asked Question
Running a GUI in Docker on Windows can be a bit tricky, but don’t worry, we’ve got you covered! Here are some frequently asked questions to get you started:
How do I enable GUI support in Docker on Windows?
To enable GUI support in Docker on Windows, you need to install Docker Desktop and make sure you’re running Windows 10 or later. Then, go to Docker Settings > Resources > WSL Integration and enable the “Enable integration with my system” option. This will allow you to run GUI applications inside Docker containers.
What is the best way to run a GUI application in a Docker container on Windows?
The best way to run a GUI application in a Docker container on Windows is to use the `-e` flag to set the `DISPLAY` environment variable to `host.docker.internal:0.0`. This will allow the container to connect to your local machine’s display. For example: `docker run -e DISPLAY=host.docker.internal:0.0 my/gui/app`.
How do I troubleshoot GUI issues in Docker on Windows?
If you’re experiencing GUI issues in Docker on Windows, try checking the Docker logs for any error messages related to the display. You can also try running the container with the `–privileged` flag to give it more access to the system. If all else fails, try reinstalling Docker Desktop or seeking help from the Docker community.
Can I run multiple GUI applications in a single Docker container on Windows?
Yes, you can run multiple GUI applications in a single Docker container on Windows. To do this, you’ll need to create a Dockerfile that installs and configures each application separately. Then, you can use a tool like Docker Compose to run the container and start each application in the background.
Are there any performance issues to consider when running GUI applications in Docker on Windows?
Yes, running GUI applications in Docker on Windows can come with some performance overhead due to the need for Docker to redirect the GUI output to your local machine. However, this overhead is usually minimal, and you can mitigate it by using a high-performance display driver like the NVIDIA graphics driver.
I hope these questions and answers help you get started with running GUI applications in Docker on Windows!