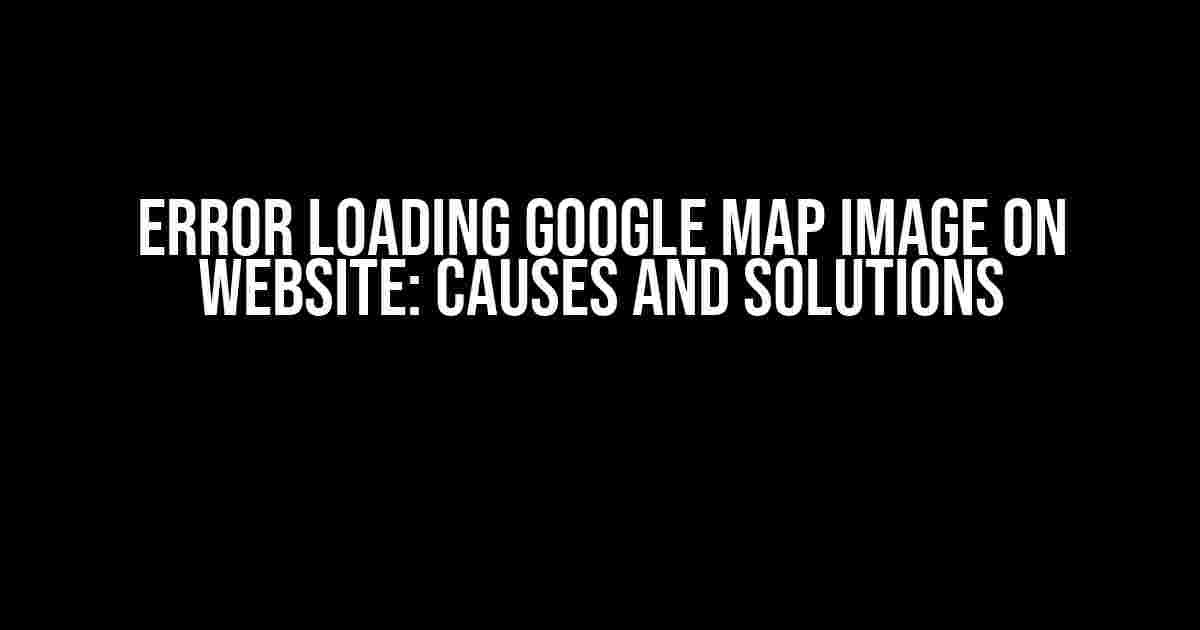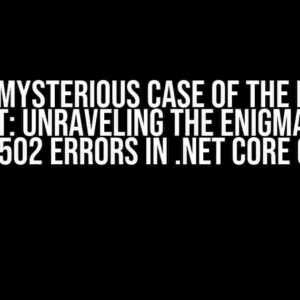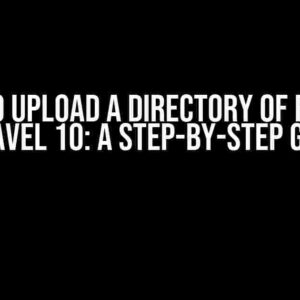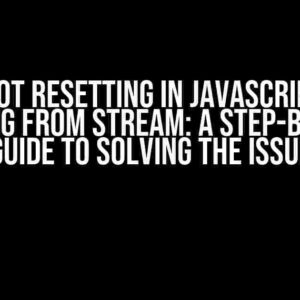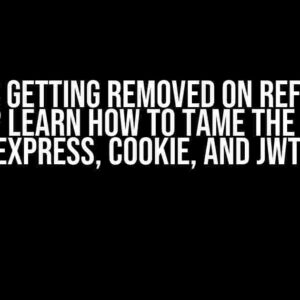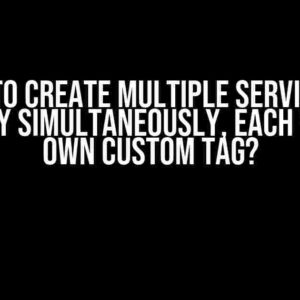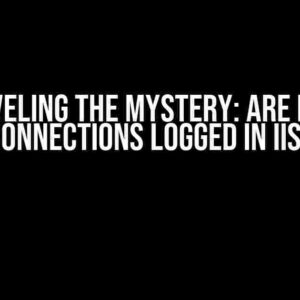Are you frustrated with the error loading Google Map image on your website? You’re not alone! Many web developers and designers have faced this issue, and it’s more common than you think. In this article, we’ll dive into the possible causes and provide step-by-step solutions to get your Google Map image up and running in no time.
What Causes the Error?
Before we dive into the solutions, let’s explore the common reasons behind the error loading Google Map image on your website:
- Invalid API Key: An incorrect or expired API key can prevent the Google Map image from loading.
- Incorrect API Request: A malformed API request or incorrect parameters can cause the error.
- JavaScript Issues: JavaScript conflicts or errors can prevent the Google Map script from loading correctly.
- Cache Issues: Cache problems can cause the Google Map image to fail to load.
- Browser Compatibility: Browser compatibility issues can also cause the error.
- Server-Side Issues: Server-side issues, such as incorrect server configuration or firewall restrictions, can prevent the Google Map image from loading.
Step-by-Step Solutions
Now that we’ve identified the possible causes, let’s get into the solutions. Follow these steps to resolve the error loading Google Map image on your website:
Solution 1: Check and Verify Your API Key
Make sure you have a valid and active Google Maps API key. Follow these steps to verify your API key:
- Log in to the Google Cloud Console (https://console.cloud.google.com/)
- Navigate to the APIs & Services > Dashboard page
- Click on the “Enable APIs and Services” button
- Search for “Google Maps JavaScript API” and click on the result
- Click on the “Create Credentials” button
- Copy the API key and add it to your website
<script src="https://maps.googleapis.com/maps/api/js?key=YOUR_API_KEY"></script>
Solution 2: Check Your API Request
Ensure that your API request is correctly formatted and includes the necessary parameters. Here’s an example of a correct API request:
<script src="https://maps.googleapis.com/maps/api/js?key=YOUR_API_KEY&callback=initMap"></script>
Make sure to replace “YOUR_API_KEY” with your actual API key.
Solution 3: Identify and Fix JavaScript Issues
Identify and fix any JavaScript errors or conflicts that may be preventing the Google Map script from loading correctly. Use the browser’s developer tools to inspect the JavaScript console for errors.
// Check the JavaScript console for errors
console.log("Google Map script loaded");
Solution 4: Clear Cache and Try Again
Clear your browser cache and try loading the Google Map image again. You can also try loading the map in a private browsing mode or incognito window.
Solution 5: Check Browser Compatibility
Ensure that your website is compatible with different browsers and versions. Test your website on multiple browsers to identify any compatibility issues.
| Browser | Version | Status |
|---|---|---|
| Google Chrome | Latest | Compatible |
| Mozilla Firefox | Latest | Compatible |
| Safari | Latest | Compatible |
| Internet Explorer | 11+ | Partially Compatible |
Solution 6: Check Server-Side Issues
Check your server configuration and firewall settings to ensure that they are not blocking the Google Map API requests.
// Check server logs for errors
error_log("Google Map API request failed");
Additional Troubleshooting Tips
If the above solutions don’t resolve the issue, here are some additional troubleshooting tips to help you identify and fix the problem:
- Check the Google Maps API status page (https://status.cloud.google.com/) to ensure there are no service disruptions.
- Verify that your website is correctly configured to handle SSL certificates.
- Check for any firewall or proxy restrictions that may be blocking the Google Map API requests.
- Test your website on different networks and devices to identify any network-related issues.
Conclusion
Error loading Google Map image on your website can be frustrating, but with these solutions and troubleshooting tips, you should be able to identify and fix the issue. Remember to always check your API key, API request, and JavaScript code for errors. Clearing cache and checking browser compatibility can also help resolve the issue. If you’re still facing issues, try the additional troubleshooting tips to identify and fix the problem.
By following these steps and tips, you should be able to get your Google Map image up and running in no time. If you have any further questions or need more assistance, feel free to ask!
Don’t let the error loading Google Map image on your website hold you back. Get back to mapping and navigating with ease!
Here are 5 Questions and Answers about “error loading Google Map image on website”:
Frequently Asked Question
Having trouble loading Google Maps on your website? Don’t worry, we’ve got you covered! Here are some frequently asked questions that might help you resolve the issue.
Why is my Google Map not loading on my website?
This could be due to a variety of reasons such as incorrect API key, firewall restrictions, or poor internet connectivity. Check your API key, network connection, and firewall settings to ensure they are correct and functioning properly.
How do I check if my Google Maps API key is correct?
To check if your API key is correct, log in to your Google Cloud Console, navigate to the API Library page, and ensure that the Google Maps JavaScript API is enabled. Also, make sure you have the correct API key type (Server, Browser, or Android) and that it’s properly configured.
Why is my Google Map displaying a gray box instead of a map?
A gray box usually appears when the Google Maps JavaScript API is unable to load the map due to a missing or incorrect API key, or when the API request is blocked by a firewall or ad blocker. Check your API key, firewall settings, and ad blocker configuration to resolve the issue.
How do I troubleshoot Google Maps errors on my website?
To troubleshoot Google Maps errors, check your browser’s console for error messages, inspect the Network requests to see if the API requests are being sent and received correctly, and verify that your API key and JavaScript code are correctly configured.
Can I use a free Google Maps API key for my website?
Yes, Google offers a free tier for its Maps API, which includes a limited number of requests per day. However, if your website exceeds the free tier limits, you’ll need to upgrade to a paid plan or optimize your API usage to avoid additional charges.