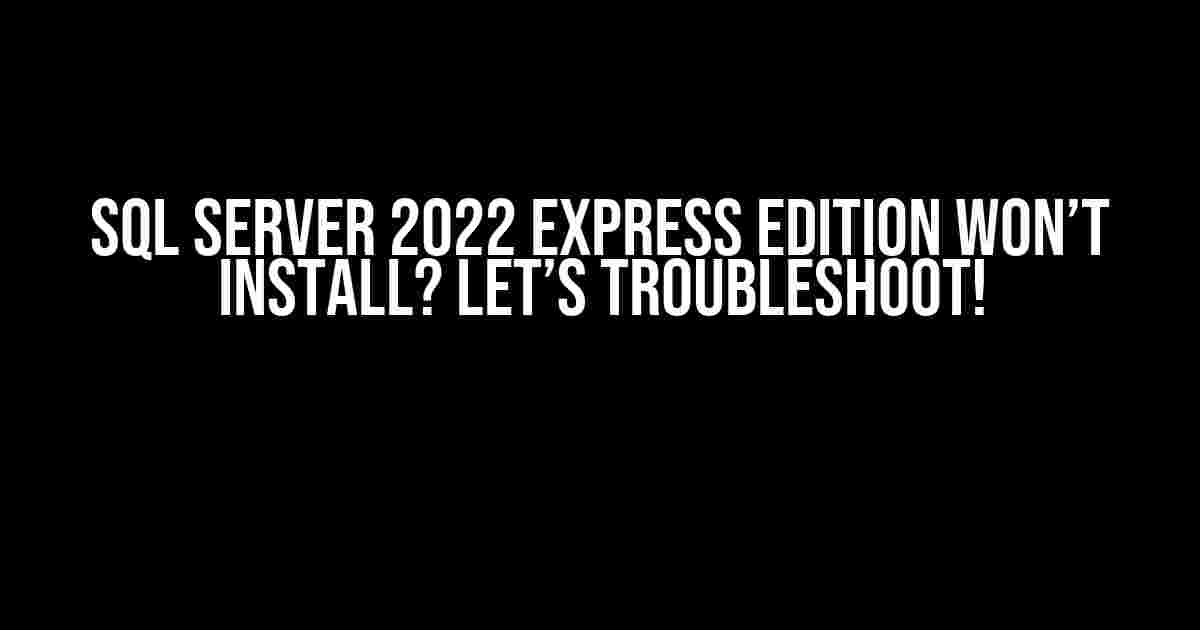Are you trying to install SQL Server 2022 Express Edition, but it just won’t budge? Don’t worry, you’re not alone! This comprehensive guide will walk you through the most common issues and provide step-by-step solutions to get you up and running in no time.
Before We Dive In…
Before we start troubleshooting, make sure you’ve met the system requirements for SQL Server 2022 Express Edition:
- Operating System: Windows 10 (64-bit) or Windows Server 2019 (64-bit)
- Memory: 4 GB RAM (Minimum), 16 GB RAM (Recommended)
- Storage: 6 GB free disk space
- Processor: 1.4 GHz (Minimum), 2.0 GHz (Recommended)
Error Messages: Your Clue to Solving the Problem
Error messages can be frustrating, but they’re also your best friend when it comes to troubleshooting. Take a closer look at the error message you received during installation. Does it look something like this?
Error 29506: SQL Server Setup requires .NET Framework 4.6 or later to be installed.
Or perhaps this?
Error 1603: Fatal error during installation.
.NET Framework Issues
If you encountered the first error, it’s likely because you don’t have the required .NET Framework version installed. Here’s what you can do:
- Download and install the .NET Framework 4.8 from the official Microsoft website.
- Restart your computer and try installing SQL Server 2022 Express Edition again.
General Troubleshooting Steps
For more general issues, try these troubleshooting steps:
-
Check the installation media: Ensure you’re using a genuine copy of the SQL Server 2022 Express Edition installation media. If you’re using a downloaded copy, try re-downloading it to rule out any corruption.
-
Disable Antivirus Software: Sometimes, antivirus software can interfere with the installation process. Try disabling it temporarily and see if the installation succeeds.
-
Run the Installer as Administrator: Right-click the installation executable and select “Run as Administrator” to ensure the installer has the necessary permissions.
-
Check Windows Update: Make sure your operating system is up-to-date. Sometimes, pending updates can cause issues with the installation process.
-
Restart and Retry: Sometimes, a simple restart can resolve the issue. Try restarting your computer and re-running the installation.
Event Viewer: Your Troubleshooting Best Friend
If none of the above steps resolved the issue, it’s time to dig deeper using the Event Viewer. This powerful tool can help you identify the root cause of the problem.
- Open the Event Viewer: Press the Windows key + R, type “eventvwr” in the Run dialog box, and press Enter.
- Navigate to the Application Log: In the Event Viewer, navigate to the “Windows Logs” section and select “Application”.
- Find the Relevant Error: Look for errors related to the SQL Server installation. You can filter the results by date and time to find the relevant error message.
- Analyze the Error: Take note of the error message, event ID, and any other relevant details.
Example Error Analysis
Let’s analyze an example error:
Event ID: 1001
Error Message: The system cannot find the file specified. (Exception from HRESULT: 0x80070002)
In this example, the error message suggests that the system cannot find a specific file. This could be due to a corrupted installation media or a missing system file.
Corrupted Installation Media: A Common Culprit
If you suspect the installation media is corrupted, try the following:
- Download the installation media again from the official Microsoft website.
- Use a tool like the Microsoft File Checksum Integrity Verifier to verify the integrity of the downloaded file.
- Try installing SQL Server 2022 Express Edition again using the new installation media.
System File Issues: A Deeper Dive
If the error message suggests a missing system file, you may need to repair or reinstall Windows to resolve the issue.
- Run the System File Checker: Open the Command Prompt as an administrator and run the following command:
sfc /scannow. - Run the DISM Tool: Open the Command Prompt as an administrator and run the following command:
dism /online /cleanup-image /restorehealth. - Re-register the Windows Installer: Open the Command Prompt as an administrator and run the following commands:
microsoft-windows-installer_31bf3856ad364e35_10.0.19041.1_none_fb90725a510a74e4.regmsiexec /unregistermsiexec /regserver
Conclusion
Troubleshooting SQL Server 2022 Express Edition installation issues can be challenging, but with the right approach, you can overcome them. Remember to check the system requirements, analyze error messages, and use the Event Viewer to your advantage. By following the steps outlined in this guide, you should be able to resolve the most common issues and get your SQL Server 2022 Express Edition installation up and running in no time.
| Troubleshooting Step | Description |
|---|---|
| Check .NET Framework version | Ensure you have .NET Framework 4.6 or later installed. |
| Disable Antivirus Software | Temporarily disable antivirus software to rule out interference. |
| Run Installer as Administrator | Run the installation executable as an administrator to ensure necessary permissions. |
| Check Windows Update | Ensure your operating system is up-to-date. |
| Restart and Retry | Try restarting your computer and re-running the installation. |
| Use Event Viewer | Analyze error messages and identify the root cause of the problem. |
Remember, troubleshooting is an iterative process. Be patient, and don’t be afraid to seek additional help if you’re still stuck.
Happy troubleshooting!
Frequently Asked Question
Are you stuck with the installation of SQL Server 2022 Express Edition? Don’t worry, we’ve got you covered! Check out these frequently asked questions and their answers to get you back on track.
What are the system requirements for SQL Server 2022 Express Edition?
SQL Server 2022 Express Edition requires a 64-bit operating system, 4 GB of RAM (minimum), and 6 GB of free disk space. Additionally, it supports Windows 10, Windows Server 2019, and Windows Server 2022. Make sure your system meets these requirements before attempting to install.
Why am I getting an error message saying the .NET Framework 4.8 is required?
SQL Server 2022 Express Edition requires .NET Framework 4.8 to be installed on your system. Ensure you have the correct version of .NET Framework installed, and then retry the installation. You can download the required version from the official Microsoft website.
Can I install SQL Server 2022 Express Edition on a 32-bit operating system?
No, SQL Server 2022 Express Edition is only compatible with 64-bit operating systems. If you’re running a 32-bit operating system, you’ll need to upgrade to a 64-bit version or use an older version of SQL Server that supports 32-bit systems.
What if I’m encountering issues with the installation due to Windows Update?
Windows Update might interfere with the installation process. Try disabling Windows Update temporarily, and then retry the installation. If the issue persists, ensure you’re running the latest version of Windows Update.
How do I troubleshoot installation issues with SQL Server 2022 Express Edition?
Check the installation logs to identify the error message. You can find the logs in the %Program Files%\Microsoft SQL Server\140\Setup Bootstrap\Log folder. Also, ensure you have the necessary permissions and that your system meets the system requirements. If the issue persists, seek help from Microsoft Support or a qualified IT professional.