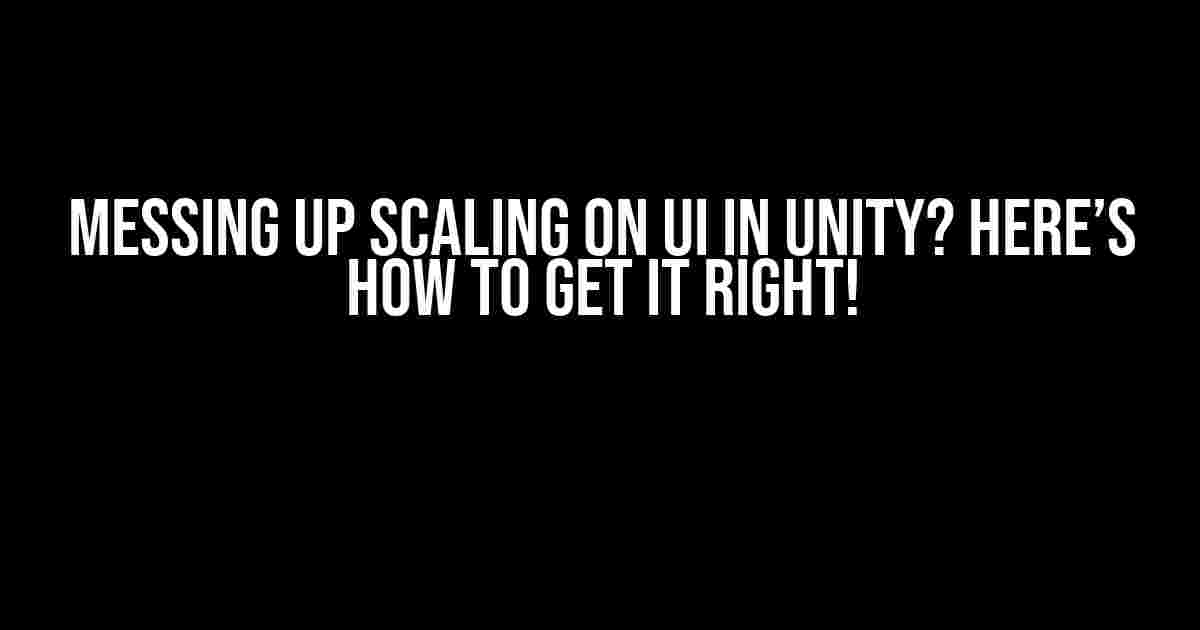Scaling UI elements in Unity can be a real headache, especially when you’re new to the game engine. You’ve designed a beautiful interface, but for some reason, it looks awful on different screen sizes or resolutions. Don’t worry, mate! You’re not alone. In this article, we’ll dive into the world of UI scaling in Unity and explore the common mistakes that can mess up your UI. Buckle up, because by the end of this, you’ll be a master of UI scaling!
What’s the Big Deal About UI Scaling?
UI scaling is crucial because it ensures your game or application looks and feels the same across different devices, screen sizes, and resolutions. Imagine playing a game on a mobile device, and the UI is too small or too large. It’s frustrating, right? That’s why UI scaling is essential to provide a seamless user experience.
Understanding Unity’s UI System
Before we dive into the mistakes, let’s quickly cover the basics of Unity’s UI system. Unity uses a system called the Canvas to render UI elements. The Canvas is a special type of GameObject that can contain UI elements like buttons, texts, images, and more. You can configure the Canvas to use different rendering modes, such as Screen Space - Overlay, Screen Space - Camera, or World Space. Each mode has its own advantages and disadvantages, but that’s a topic for another time.
Now that we’ve covered the basics, let’s explore the common mistakes that can ruin your UI scaling in Unity:
Mistake #1: Not Setting the Canvas Scaler
One of the most critical mistakes is not setting the Canvas Scaler correctly. The Canvas Scaler is responsible for scaling the UI elements based on the screen size and resolution. You can set the Canvas Scaler to Constant Pixel Size, Scale With Screen Size, or Constant Physical Size. Make sure you choose the correct scaler for your project.
public class CanvasScaler : UnityEngine.UI.CanvasScaler
{
// Set the scaler to Scale With Screen Size
public override void SetParentsDirty()
{
base.SetParentsDirty();
this.uiScaleMode = UnityEngine.UI.CanvasScaler.UnitScaler.ScaleWithScreenSize;
}
}Mistake #2: Using Pixels Instead of Units
Unity’s UI system uses units instead of pixels. Units are a virtual measurement that can be scaled based on the screen size and resolution. When you use pixels, you’re essentially hardcoding the size of your UI elements, which can lead to scaling issues. Always use units when designing your UI.
| Property | Value |
|---|---|
| Width | 100 units |
| Height | 50 units |
Mistake #3: Not Anchoring UI Elements Correctly
Anchoring UI elements is crucial for maintaining their position and size across different screen sizes and resolutions. You can anchor UI elements to the top, bottom, left, right, or any combination of these. Make sure you anchor your UI elements correctly to avoid scaling issues.
public class AnchorUIElements : MonoBehaviour
{
// Anchor a button to the top-right corner
public void AnchorButton()
{
Button button = GetComponentMistake #4: Ignoring Aspect Ratio
Aspect ratio is essential when designing UI for multiple devices. Unity provides various aspect ratios, such as 16:9, 4:3, and 3:2. Make sure you design your UI with the correct aspect ratio in mind, and use techniques like safe zones and letterboxing to ensure your UI looks great on all devices.
- Design your UI for the most common aspect ratio (16:9)
- Use safe zones to ensure critical UI elements are visible on all devices
- Implement letterboxing or pillarboxing for devices with different aspect ratios
Mistake #5: Not Testing on Multiple Devices
Testing your UI on multiple devices is crucial to ensure it scales correctly. Unity provides a built-in feature called the Device Simulator that allows you to test your UI on different devices and screen sizes. Don’t skip this step, or you might end up with a UI that looks awful on certain devices.
- Open the Device Simulator in Unity
- Select a device or screen size to test your UI
- Verify that your UI scales correctly and adjust as needed
Solving UI Scaling Issues with Best Practices
Now that we’ve covered the common mistakes, let’s dive into some best practices to solve UI scaling issues:
Best Practice #1: Design for Multiple Resolutions
Design your UI with multiple resolutions in mind. Use a resolution-independent approach to ensure your UI looks great on all devices.
public class ResolutionIndependentDesign : MonoBehaviour
{
// Get the current screen resolution
int screenWidth = Screen.width;
int screenHeight = Screen.height;
// Calculate the UI scale based on the screen resolution
float uiScale = Mathf.Min(screenWidth / 1920f, screenHeight / 1080f);
// Apply the UI scale to your UI elements
transform.localScale = new Vector3(uiScale, uiScale, 1f);
}Best Practice #2: Use a Responsive Design
Use a responsive design approach to ensure your UI adapts to different screen sizes and resolutions. This can be achieved using anchors, pivot points, and layout groups.
public class ResponsiveDesign : MonoBehaviour
{
// Get the UI element's rect transform
RectTransform rectTransform = GetComponent();
// Set the anchor min and max to adapt to different screen sizes
rectTransform.AnchorMin = new Vector2(0, 0);
rectTransform.AnchorMax = new Vector2(1, 1);
}Best Practice #3: Optimize for Performance
Optimize your UI for performance to ensure it runs smoothly on all devices. Use techniques like caching, batching, and reducing overdraw to improve performance.
public class OptimizeUIPerformance : MonoBehaviour
{
// Cache the UI element's renderer
Renderer renderer = GetComponent();
renderer.material.renderMode = RenderMode.Opaque;
}Conclusion
Messing up scaling on UI in Unity is a common mistake, but it’s easily avoidable. By understanding Unity’s UI system, avoiding common mistakes, and following best practices, you can create a beautifully scaled UI that looks and feels the same across different devices, screen sizes, and resolutions. Remember, a well-designed UI is crucial for providing a seamless user experience. So, go ahead, and scale your way to UI greatness!
Frequently Asked Question
Don’t let scaling issues drive you crazy! Get the answers to the most common questions about messing up scaling on UI in Unity.
What causes UI scaling issues in Unity?
UI scaling issues in Unity can be caused by incorrect Canvas Scaler settings, mismatched resolution settings, or incorrect UI element anchoring. It’s like a puzzle, and if one piece is off, the whole thing falls apart!
How do I prevent UI elements from being distorted when scaling?
To prevent UI elements from being distorted, make sure to set their anchor points correctly and use the “Constrained” scaling mode in the Canvas Scaler. This will ensure that your UI elements scale proportionally and maintain their aspect ratio.
What’s the difference between Constant Pixel Size and Scale With Screen Size in the Canvas Scaler?
Constant Pixel Size keeps the UI elements at a fixed pixel size, regardless of the screen resolution, while Scale With Screen Size scales the UI elements based on the screen resolution. Choose the one that fits your game’s needs!
How do I fix UI elements overlapping or clipping when scaling?
To fix overlapping or clipping UI elements, make sure to set the correct z-index, adjust the UI element’s size and position, and use the “Mask” component to constrain the element’s bounds. A little bit of tweaking can go a long way!
What’s the best way to test UI scaling in Unity?
To test UI scaling, create a test scene with different screen resolutions and aspect ratios, and use the Game View’s “Free Aspect” mode to quickly switch between them. This will help you catch any scaling issues early on!