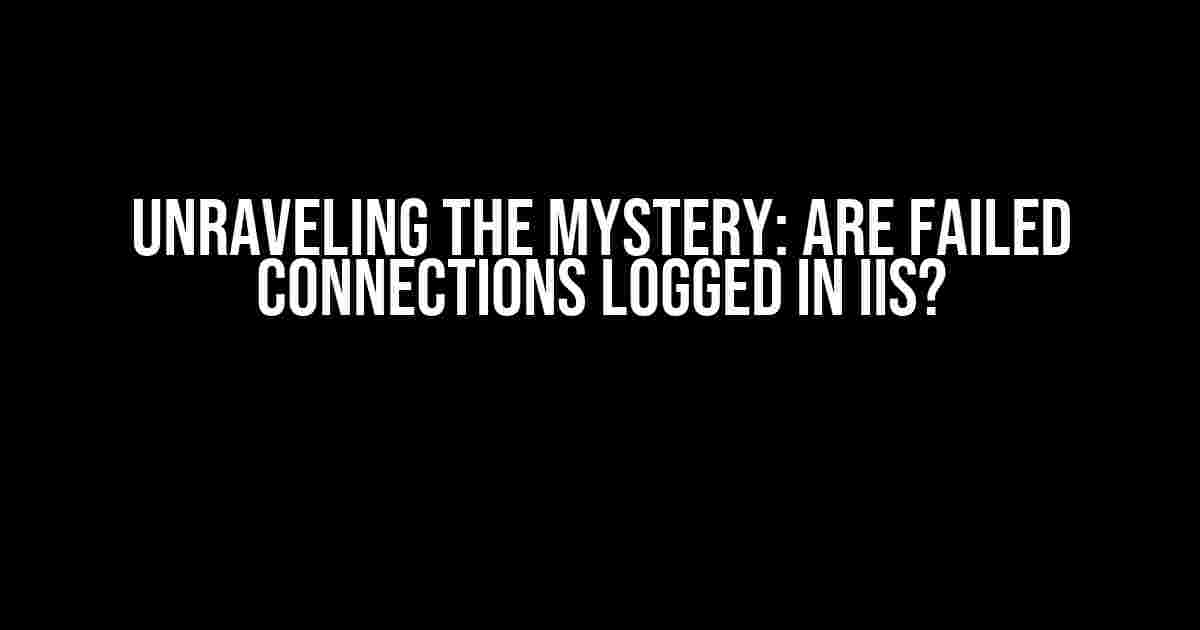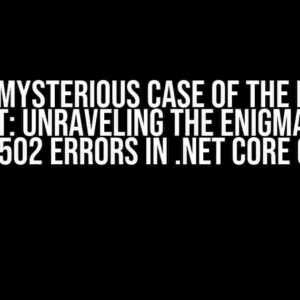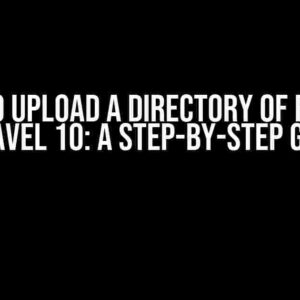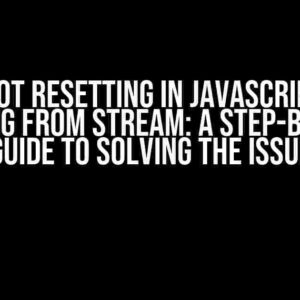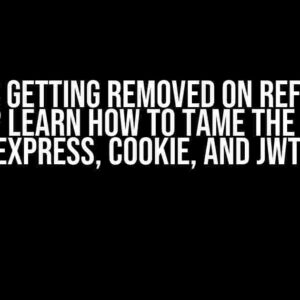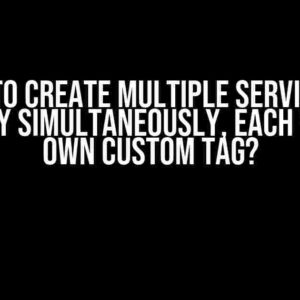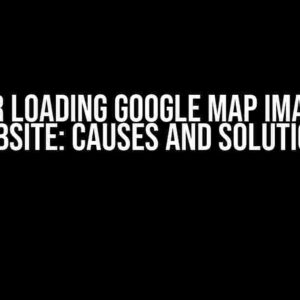As a webmaster, system administrator, or developer, you’ve probably encountered the frustrating phenomenon of failed connections in IIS (Internet Information Services). You’re not alone! In this in-depth article, we’ll delve into the world of IIS logging, exploring the answers to the burning question: Are failed connections logged in IIS?
Understanding IIS Logging
IIS logging is an essential feature that helps you monitor and analyze website traffic, errors, and performance. There are two types of logging in IIS:
- Access Logging: Records information about incoming requests, including client IP addresses, request methods, and response codes.
- Failed Request Tracing (FRT): Logs detailed information about failed requests, including the error codes, failure reasons, and request URLs.
Failed Connection Logging in IIS
Now, let’s get to the heart of the matter: Are failed connections logged in IIS? The short answer is: it depends. By default, IIS does not log failed connections in the access log or FRT log. However, there are a few scenarios where you can enable logging for failed connections:
Scenario 1: Connection Failures due to HTTP.sys
When a connection fails due to an HTTP.sys error (e.g., a malformed request), IIS logs the error in the Windows Event Log. You can view these logs using the Event Viewer:
- Open the Event Viewer (
eventvwr.msc). - Navigate to the
Windows Logssection. - Filter the logs by selecting
Systemas the event source. - Look for events with an event ID of 107 (HTTP.sys error).
Scenario 2: Connection Failures due to IIS Configuration
If a connection fails due to an IIS configuration issue (e.g., a malformed URL), you can enable Failed Request Tracing (FRT) to log the error. Follow these steps:
- Open IIS Manager (
inetmgr). - Select the website or application pool you want to configure.
- In the Actions panel, click
Failed Request Tracing.... - Enable FRT by checking the
Enablebox. - In the
Failed Request Tracing Settingssection, select theTrace All Failuresoption. - Specify the
Failure Definitions(e.g., 404, 403, 500). - Click
OKto apply the changes.
<system.webServer>
<tracing>
<traceFailedRequests>
<add path="*">
<traceAreas>
<add provider="ASP" verbosity="Verbose" />
<add provider="ASPNET" verbosity="Verbose" />
<add provider="ISAPI" verbosity="Verbose" />
<add provider="WWW Server" verbosity="Verbose" />
</traceAreas>
<failureDefinitions>
<add statusCodes="404,403,500" />
</failureDefinitions>
</add>
</traceFailedRequests>
</tracing>
</system.webServer>
Scenario 3: Custom Logging using Event Tracing for Windows (ETW)
ETW is a logging framework that allows you to capture custom events in IIS. You can use ETW to log failed connections. Here’s an example of how to configure ETW logging:
- Open the Command Prompt as an administrator.
- Run the following command to enable ETW logging for HTTP.sys:
logman create trace "Failed Connections" -p {ddf5d204-2f8f-4357-81f1-6a74b5db72a2} -o "C:\logs\FailedConnections.etl" - In the IIS Manager, add the following custom logging module:
<add name="FailedConnections" type="System.Web.RequestNotification, System.Web, Version=4.0.0.0, Culture=neutral, PublicKeyToken=b03f5f7f11d50a3a" preCondition="managedHandler" />
| Column | Description |
|---|---|
| Timestamp | The time the event occurred |
| Level | The logging level (e.g., Error, Warning, Info) |
| Event ID | A unique identifier for the event |
| Message | A brief description of the event |
Analyzing Failed Connection Logs
Once you’ve enabled logging for failed connections, you’ll need to analyze the log files to identify the root cause of the issue. Here are some tips for analyzing the logs:
- Use a log analysis tool like LogParser or Microsoft’s own
logmancommand to parse the logs. - Filter the logs by date, time, and event ID to narrow down the scope.
- Look for patterns and correlations between events.
- Verify that the failed connections are not due to a misconfigured IIS or HTTP.sys.
Conclusion
In conclusion, while IIS does not log failed connections by default, there are ways to enable logging for these events. By understanding the different logging mechanisms in IIS, you can gain valuable insights into the root causes of failed connections and take corrective action to improve the reliability and performance of your web applications. Remember to analyze the logs carefully, and don’t hesitate to reach out if you need further assistance.
Now, go forth and untangle the mysteries of IIS logging!
Frequently Asked Question
Get the inside scoop on IIS logging and find out what happens when connections fail!
Are failed connections logged in IIS by default?
No, IIS does not log failed connections by default. However, you can enable failed request tracing to log and diagnose issues with your application.
How can I enable failed request tracing in IIS?
To enable failed request tracing, you can configure the Failed Request Tracing Rules feature in IIS. This will allow you to specify the types of errors you want to trace and the level of detail you want to log.
What types of errors can I log with failed request tracing?
You can log a wide range of errors, including 400-level errors (e.g., bad requests), 500-level errors (e.g., internal server errors), and even specific HTTP status codes. You can also log errors related to authentication, authorization, and more.
Where are failed request tracing logs stored in IIS?
Failed request tracing logs are stored in XML files, which are typically located in the `%SystemDrive%\inetpub\logs\FailedReqLogFiles` directory. You can also configure the log file location and format to suit your needs.
Can I analyze failed request tracing logs to identify trends and patterns?
Yes, you can analyze failed request tracing logs to identify trends and patterns. You can use tools like LogParser or Microsoft Log Parser Studio to parse and analyze the logs, helping you to troubleshoot issues and optimize your application.