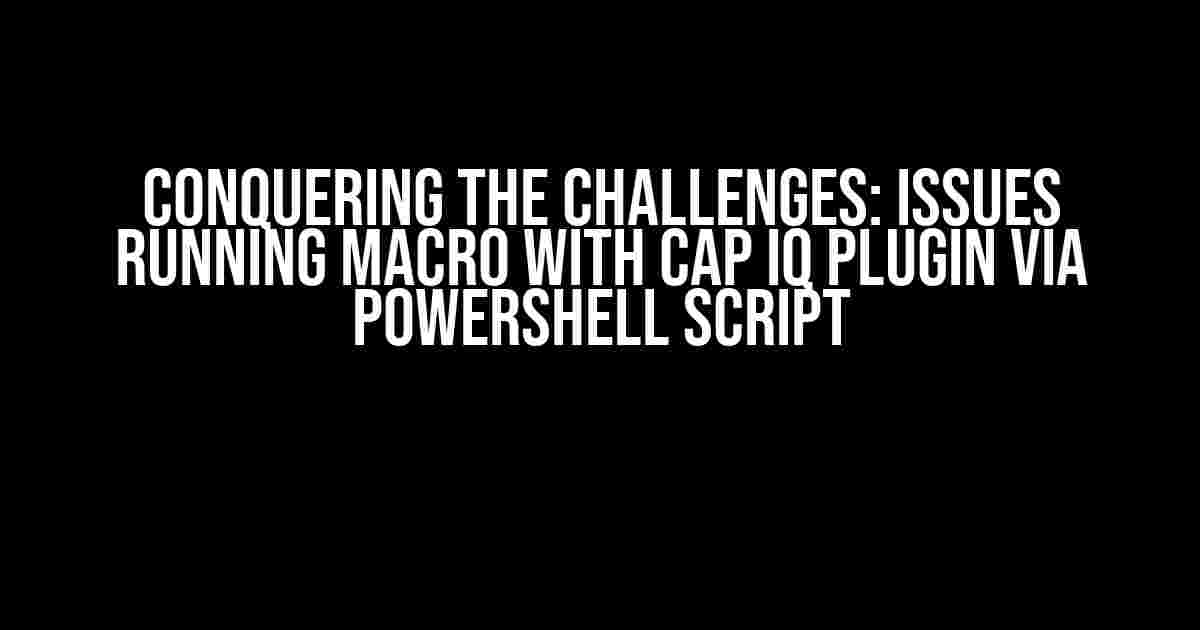If you’re reading this article, chances are you’re frustrated with the issues running macro with Cap IQ plugin via PowerShell script. Don’t worry, you’re not alone! Many users have encountered this problem, and we’re here to guide you through the troubleshooting process to get your script up and running smoothly.
Before We Dive In…
Before we begin, make sure you have the following installed and configured correctly:
- Cap IQ plugin for Excel
- PowerShell (version 3 or higher)
- Microsoft Excel (version 2013 or higher)
Also, ensure that you have the necessary permissions and access rights to run PowerShell scripts and interact with the Cap IQ plugin.
Common Issues and Solutions
Issue 1: Cap IQ Plugin Not Loaded
Symptom: The Cap IQ plugin is not loaded when running the PowerShell script.
Solution:
# Load the Cap IQ plugin
$excel = New-Object -ComObject Excel.Application
$excel.Workbooks.Open("C:\Path\To\Your\Workbook.xlsx")
$capIQ = $excel.Run("CapIQPluginLoader")
Explanation: The Cap IQ plugin needs to be loaded before running the macro. Use the `New-Object` cmdlet to create a new instance of Excel, open the workbook, and then run the `CapIQPluginLoader` macro to load the plugin.
Issue 2: Macro Not Running
Symptom: The macro is not running when called from the PowerShell script.
Solution:
# Run the macro
$excel.Run("YourMacroName")
Explanation: Make sure to use the correct macro name and that it’s spelled correctly. Also, ensure that the macro is enabled and not password-protected.
Issue 3: Authentication Issues
Symptom: Authentication issues occur when running the Cap IQ plugin via PowerShell script.
Solution:
# Set the authentication credentials
$credentials = New-Object System.Management.Automation.PSCredential("YourUsername", (ConvertTo-SecureString "YourPassword" -AsPlainText -Force))
$excel.Credentials = $credentials
Explanation: Use the `PSCredential` class to set the authentication credentials. Make sure to replace “YourUsername” and “YourPassword” with your actual credentials.
PowerShell Script Example
Here’s an example PowerShell script that demonstrates how to run a macro with the Cap IQ plugin:
# Set the path to the workbook
$workbookPath = "C:\Path\To\Your\Workbook.xlsx"
# Load the Cap IQ plugin
$excel = New-Object -ComObject Excel.Application
$excel.Workbooks.Open($workbookPath)
$capIQ = $excel.Run("CapIQPluginLoader")
# Set the authentication credentials
$credentials = New-Object System.Management.Automation.PSCredential("YourUsername", (ConvertTo-SecureString "YourPassword" -AsPlainText -Force))
$excel.Credentials = $credentials
# Run the macro
$excel.Run("YourMacroName")
# Close Excel and clean up
$excel.Quit()
[System.Runtime.InteropServices.Marshal]::ReleaseComObject($excel) | Out-Null
Remove-Variable excel
Explanation: This script loads the Cap IQ plugin, sets the authentication credentials, runs the macro, and then closes Excel and cleans up the COM object.
Troubleshooting Tips and Tricks
Sometimes, the issues can be more complex, and you may need to troubleshoot further. Here are some tips and tricks to help you:
- Enable Excel’s macro security to allow running macros:
| Step | Instruction |
|---|---|
| 1 | Open Excel and go to File > Options > Trust Center > Trust Center Settings. |
| 2 | Select the “Macro Settings” option and ensure that “Enable all macros” is selected. |
| 3 | Click “OK” to save the changes. |
- Check the PowerShell script execution policy:
Get-ExecutionPolicy
Explanation: Make sure the execution policy is set to “Unrestricted” or “RemoteSigned” to allow running PowerShell scripts.
- Verify the Cap IQ plugin is installed and configured correctly:
$excel.Workbooks.Open("C:\Path\To\Your\Workbook.xlsx")
$capIQ = $excel.Run("CapIQPluginLoader")
if (!$capIQ) {
Write-Host "Cap IQ plugin not loaded"
exit
}
Explanation: This code snippet checks if the Cap IQ plugin is loaded successfully. If not, it displays an error message and exits the script.
Conclusion
Running a macro with the Cap IQ plugin via PowerShell script can be challenging, but with the right techniques and troubleshooting strategies, you can overcome these issues. Remember to load the Cap IQ plugin, set the authentication credentials, and run the macro correctly. Don’t hesitate to use the troubleshooting tips and tricks provided in this article to resolve any further issues.
By following the instructions and explanations provided, you should now be able to successfully run your macro with the Cap IQ plugin via PowerShell script. Happy scripting!
Frequently Asked Question
Having trouble running a macro with Cap IQ plugin via PowerShell script? You’re not alone!
Q: Why is my PowerShell script unable to launch the Cap IQ application?
A: Make sure you have correctly installed and configured the Cap IQ plugin on your system, and that the plugin is compatible with your PowerShell version. Also, check if the plugin is properly registered and enabled within PowerShell.
Q: I’m getting a “Module not found” error when running the macro. What’s going on?
A: Double-check that the Cap IQ plugin is correctly installed and imported in your PowerShell script. Verify that the module path is correct and that the module is properly loaded before running the macro.
Q: Why does my macro execution hang or timeout when running via PowerShell?
A: This might be due to a configuration issue or a resource constraint. Check the Cap IQ application’s memory and processor usage, and ensure that your system has sufficient resources to run the macro. You can also try optimizing the macro code or breaking it down into smaller scripts to reduce execution time.
Q: Can I run multiple macros simultaneously using PowerShell?
A: Yes, but you’ll need to ensure that each macro is executed in a separate instance of the Cap IQ application, as running multiple macros in the same instance can lead to conflicts. You can use PowerShell’s job or runspaces features to run the macros in parallel.
Q: How do I troubleshoot issues with my macro execution via PowerShell?
A: Enable PowerShell’s verbose mode to get detailed execution logs, and check the Cap IQ application’s logs for any errors or warnings. You can also use PowerShell’s built-in debugging tools or third-party debugging software to step through the macro code and identify the issue.